UFTM adere ao Eduroam

UFTM aderiu ao Eduroam – Education Roaming, serviço que oferece entre os principais benefícios a mobilidade e facilidade de conexão à rede wi-fi em qualquer localidade do mundo onde exista ponto de acesso. No Brasil são mais de 2.300 pontos de acesso, além de outros milhares distribuídos em cerca de 90 países. É possível encontrar o Eduroam em universidades, centros de pesquisa, praças públicas, aeroportos e até cafeterias. O serviço é disponibilizado para a comunidade acadêmica – alunos, professores e servidores por meio do e-mail institucional e senha do Sistema Integrado da UFTM.
Para utilizar o serviço, basta conectar na rede wi-fi *eduroam e utilizar para login o seu e-mail institucional (O endereço de e-mail address está sendo protegido de spambots. Você precisa ativar o JavaScript enabled para vê-lo.) e a mesma senha utilizada no Sistema UFTMNet – Sistema Integrado (https://sistemas.uftm.edu.br/integrado/?id=1).
Alguns sistemas operacionais conseguem detectar automaticamente as configurações de autenticação e por isso, na primeira vez que você for utilizar e configurar o eduroam, os formulários virão preenchidos com sugestões. Geralmente é suficiente aceitar essas sugestões e fornecer o seu usuário e senha.
A autenticação para uso da rede eduroam é feita em duas fases. Portanto, dependendo do dispositivo e sistema operacional, poderá ser necessário realizar alguns procedimentos. São eles:
Para Android
Passo 1: Ligue o Wi-Fi do seu smartphone e selecione a rede eduroam.
Passo 2: Na aba “Método EAP” escolha a opção PEAP.
Passo 3: Na aba “Autenticação da Fase 2” escolha a opção MSCHAPV2.
Passo 4: Na aba “Certificado CA” escolha opção Não validar.
Passo 5: No campo “Identidade”, coloque o seu e-mail institucional da UFTM (O endereço de e-mail address está sendo protegido de spambots. Você precisa ativar o JavaScript enabled para vê-lo.). No campo “Senha” digite a sua senha. Deixar em branco o campo “Identidade anônima”. Na sequência, clique em Conectar.
Para Windows
Caso seu aparelho não identifique a configuração automática será preciso realizar o processo de forma manual.
Passo 1: Em "Painel de Controle" clique em "Central de Rede e Compartilhamento"
Passo 2: Clique em "Configurar uma nova conexão ou rede"
Passo 3: Clique em "Conectar-se manualmente a uma rede sem fio"
Passo 4: Clique em avançar e digitar os dados conforme a figura e clicar em Avançar

Passo 5: A tela a seguir aparece uma única vez para configurar, caso feche ou perca a janela deve começar tudo novamente apagando todos os perfis.
Clique em "Alterar configurações de conexão"

Passo 6: Deverá aparecer a tela abaixo se a configuração estiver correta até este ponto, clique na aba Segurança

Passo 7: selecionar o método de autenticação de rede EAP-PEAP. Depois clicar em Configurações:

Passo 8: na tela que surgir desmarque a verificação de certificados como mostrado na figura abaixo

Passo 9: Clique OK e volta para tela anterior e nela deve clicar o botão configurações avançadas:

Passo 10: Na tela que surgir deve selecionar a opção "Autenticação de Usuário" dentre as quatro opções
Passo 11: Clique no botão "SALVAR CREDENCIAIS" ou "SUBSTITUIR CREDENCIAIS" lembrando que o nome de usuário é o seu e-mail institucional da UFTM, isto é, O endereço de e-mail address está sendo protegido de spambots. Você precisa ativar o JavaScript enabled para vê-lo.
e a senha é a mesma utilizada no Sistema UFTMNet.
Mais informações:
Veja os paises que disponibilizam o acesso ao eduroam -https://monitor.eduroam.org/map_service_loc.php
Eduroam - https://www.eduroam.org
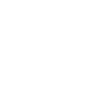
Redes Sociais